La Fusión de Imágenes Blendig
Los pasos son los siguientes:
- Abrir la fotografía más clara en Photoshop.
- Abrimos la fotografía oscura también en Photoshop.
- Seleccionamos la fotografía oscura (Ctrl+A) y la copiamos (Ctrl+C)
- La pegamos sobre la fotografía clara (Ctrl-V)
- Cerramos la fotografía oscura
Para realizar esta fusión podemos emplear diversas técnicas. La primera se realiza de la siguiente manera:
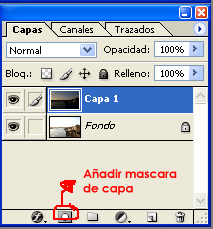
- Seleccionamos la capa que contiene la imagen oscura (la que está más arriba. Si no la hemos cambiado el nombre, se llamará “Capa 1″).
- Añadimos una nueva máscara de capa, pulsando el segundo botón empezando por la izquierda que aparece en la parte inferior de la pestaña Capas.
Con esto se creará una máscara blanca.
Seleccionamos la capa que contiene la imagen clara (la de abajo, con el nombre “Fondo”)
Pulsamos Ctrl+A para seleccionar la imagen.
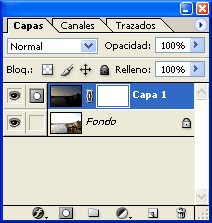
- Seleccionamos la máscara de capa blanca asociada a la capa oscura, pulsando con el ratón mientras mantenemos pulsada la tecla Alt.
- En ese momento, la ventana donde se muestra la imagen de la capa activa se volverá blanca, porque estaremos viendo la máscara.
- Pegamos la imagen que habíamos copiado con Ctrl+V.
- Veremos que se ha pegado la imagen, pero en blanco y negro. Esto se debe a que las máscaras son en blanco y negro.
- Aplicamos un desenfoque gausiano de 40 puntos de radio (Filtro -> Desenfocar -> Desenfoque gaussiano)
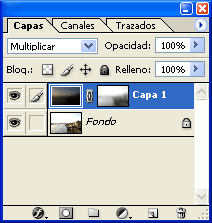
- Pulsamos sobre la imagen de la capa superior y ya podemos ver el resultado final.
Técnica de fusion Blendig segunda
Esta es una alternativa a la fusion aplicada en el punto anterior.- Partimos de nuevo de la imagen con dos capas, la denominada “Fondo”, donde tenemos la imagen clara, y la “Capa 1″, con la imagen oscura.
- Ponemos el modo de fusión de la capa superior (“Capa 1) en modo “Trama”.

- Seleccionamos la herramienta de gradiente, con el modo “Color frontal/transparente”, modo de fusión “Multiplicar” y opacidad entre 25% y 50%
- Comenzamos a crear gradientes sobre la capa de fondo para tapar la parte del cielo.
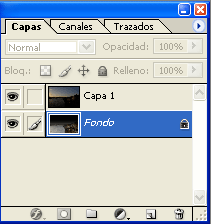
- Una vez aplicado, si ha quedado muy oscura, podemos extraer información de las luces con un pincel de grosor suficiente (por ejemplo, 100 px), opacidad al 15% y flujo 70%, en modo “Luz intensa”.
Mejoras
Para terminar, creamos una nueva capa de ajuste de brillo y contraste (Capa -> Nueva capa de ajuste -> Brillo/Contraste), subiendo un 30% tanto el brillo como el contraste.Y por si fuera poco, vamos a aplicar un efecto Velvia, creando otra capa de ajuste para el mezclador de canales con la combinación 120, -10, -10.
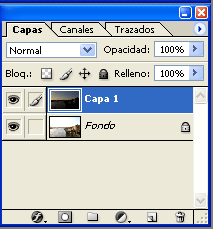


No hay comentarios:
Publicar un comentario